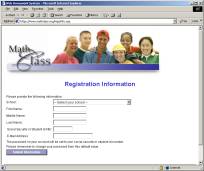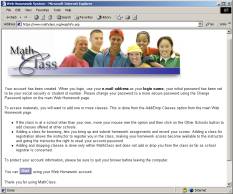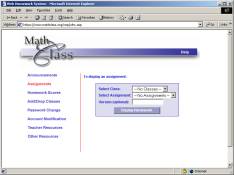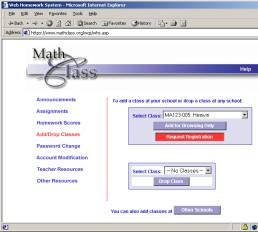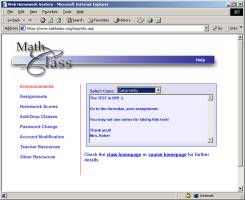WHS: The University of Kentucky Web
Homework System.. 1
WHS Student Usage. 2
Acquiring and Getting Started With
Your WHS Student Account 2
Lifetime of a Student Account 4
To get Started. 4
Adding and Dropping Classes. 5
Registration in Class At Other Schools. 6
Registration in Multiple Classes. 6
Dropping a Class. 6
Class Announcements. 6
Assignments. 7
Version Numbers. 7
Video and Html Links. 7
Working an Assignment 8
Checking Homework Results. 9
Changing Account Information. 10
WHS
is a web-based instructional support system operated in the public interest by
the University of Kentucky Department of Mathematics and The University of
Kentucky Information Systems. Its
primary functions are the distribution of supplemental instructional materials
such as web pages and streaming video, and the hosting of sets of homework
assignments. It was developed and is employed solely to assist traditional classroom instruction by conserving
teacher time through automation
of routine tasks, and the facilitation
of communication and
collaboration.
There
are three main categories of WHS users: students, teachers, and authors. Anyone
can become a student simply by registering as a new user. Students participate
in classes created and managed by teachers using materials created by authors.
“Real” teachers at non-profit public and private institutions (all levels) can
become teachers and authors on WHS. There are no charges for the accounts or
for system usage for non-commercial educational or public service
functions.
Note
on Browsers: Some features of mathclass.com depend on
modern browsers such as Netscape 6.0 or
higher and Internet Explorer 5.1 or higher.
Users of older browsers may find
that some buttons do not work. For the
most part these are shortcuts and the basic functionality will be available.
Use of WHS requires an account. You may already have an account by virtue of
your registration for certain classes or you may need to create your own
account. In either case the first
step is to select the “Web Homework” link on the mathclass.com main page. You will be presented with a login screen

Case 1. You don’t have an account
or are not sure whether you have an account.
In this case select “Register as a New User” and complete the form. If an account
already exists which is identified either by your student number (social
security number in most cases) or email address then the system will return a
message to that effect. If you receive
such a message go to Case 2, below.
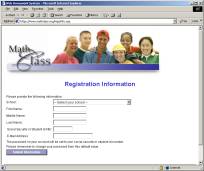
There are a number of items which may need clarification.
You can actually use any school in the
“Select Your School Menu”. Thus if your school isn’t there or the name used
isn’t familiar simply select any school (e.g. University of Kentucky) to get
started. This is something you can always change at any time.
The student number (social security number) must be
9-digit number which is not already in use as an identifier. Its sole use is as
a unique account identifier within the system. It actually need not be the
social security number and you can provide a random number which will work
provided no other account is already identified with it.
The email address is very important. If you do not have one then you should get one (e.g. from
hotmail.com) and use it. For immediate purpose of registration you can use a fake email address. For instance if Mary M. Mullins is a student at Ludwig Beethoven High School she
might use
Mary_M_Mullins@ludwig_beethoven.k12.ky.us which is highly unlikely to be
in use by any other student with a WHS account. DO NOT USE SOMEONE ELSE’S
EMAIL ADDRESS since (1) email sent to you by the system will be
directed to that address and (2) your email address becomes your login.
If there are no problems with your student number or
email your account will be created immediately with your email address as
login and your social security (or student) number as password.
If the system tells you that someone else already
has an account with that email or student number then that person is almost certainly you. Most likely an account was
created for you by virtue of your pre-registration in a class. Such accounts
will have your student number as both the login and password. Go to case 2, below, and attempt to log in
with your student number as both login id and password. If you are not able to log in this way then
send a help message by pressing the “Help” button on the bar below the picture
on the login screen. It may have happened that someone accidentally entered
your social security number or email.
Assuming you have no problems you will receive the
following screen which will, among
other things, remind you that you will
need to add at least one class in order to use your account and that you should
change your password.
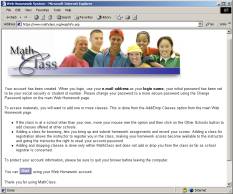
The “start” button at the bottom will take you to
the main WHS screen..
Case
2. You already have an account
(including when you have just been through case 1).
If your account already exists but you don’t know
the login or password (e.g. if it was created because of your registration in a
class) then your login and password will both be your student or social
security number. In all other cases your initial login will be your email
address and your password your student or social security number.
Select the “Web Homework” link on
the mathclass.com main page and log in.
This will take you to the WHS Main Page. There is a vertical row of
eight links on the left of the page. Your student account will give you
access to the resources addressed buy the top six.
Unless there is an academic reason to do otherwise
all student accounts (and all classes)
are routinely deleted at the end of each term. This generally happens
during Christmas break, in early June, and in mid-August.
Select the “Assignments” link. If your account was created from registration information you
should be able to select your class(es) in the “Select Class” menu. Otherwise (e.g. if you registered as a new
user) you will see “No Classes” listed.
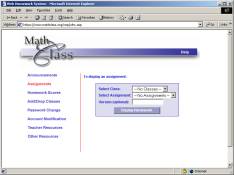
In order to participate in WHS as a student you must
register for at least one class.
To add or drop
a class select “Add/Drop Classes” at
the WHS Main Page. The “Select Class”
menu lists all classes available at your school. You can add any class “For Browsing” or “For
Registration”.
If you add for browsing you will be able to submit any of
the assignments for evaluation by the system but the results will not be sent
to the teacher of the class, nor will any questions or comments you make be
sent to the teacher. Your results will,
however be retained by the system an you will be able to view them at any time.
If you request registration in a course then:
you automatically add it for browsing. However in
addition a request is sent to the teacher for admission to the class.
If the teacher
subsequently admits you then all of your results, including results on
assignments done before the teacher admits you, will be presented to the
teacher.
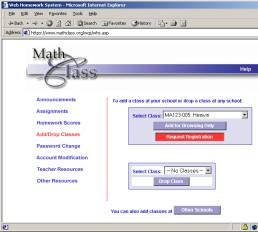
You should
not casually request registration for a class since any teacher of a class for
which a student is registered can change the password of that student. This feature of the system is there to
guards against forgotten student passwords and to prevent students who are not
serious from draining teacher time and system resources.
You can register for any class listed at any school
in the system. Select the bar at the bottom of the “Add/Drop” to get a screen
at which you can select another school and be presented the available classes
at that school. The choice of adding for
browsing or registration is the
same. The check box labeled “Include
Course List Names” is a convenience for other teachers. If it is checked some extra information is appended to the
name of the class which tells other instructors how to create their own
versions of the class in question.
You can register in any number of classes at any number
of achools for browsing or registration.
The “Drop Class”
menu on the “Drop/Add” screen works exactly as one would
expect. However you can only drop a class for which your status is “browsing”.
If your registration for a class has been approved by the teacher then in order
for you to drop the class the teacher must withdraw that approval and restore your
status to “browsing”.
At the announcements link at the top of the main
screen the student can access three categories of information related to each
class.
The class announcement window contains class routine
information of the type a
teacher might write on the blackboard to remind students of upcoming
tests, daily assignments, changes in
schedule, etc.
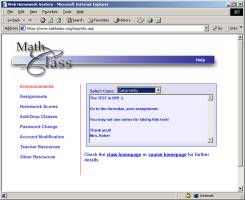
The class homepage is a link to a class page
maintained by the teacher which typically contains structured class information such as the syllabus, additional
links to resources, etc.
The course
homepage contains general
information important to all students in all classes or sections of the
course. It contains material such as
course objectives, uniform exam schedules,
etc. which are not specific to any one class or section.
Students participate in WHS classes by working on
assignments and communicating with the teacher.
To work on the
assignments for a class
select “Assignments” at the WHS
main screen then select the class and assignment. The “Display Assignment” bar will cause the assignment to be
presented on the screen.
Assignments are typically in the form of a set of problems with which students can interact
by providing responses in a variety of answer formats. Some aspects of the
assignments are:
Version Numbers
There is a “Version Number” line immediately beneath the name of the
assignment. This is used for assignments which do not have a unique form. For
instance some courses employ assignments which are practice examination
generators. Each time they are called they present a random sample of problems based on the material
for an upcoming exam. Each random exam comes associated with a number called
the version from which the system can re-construct that particular
exam. This permits teachers to point
groups of students to a single version for discussion, provides for individual
homework assignments (or examinations) on the same material for each student,
and supports web-based class-placement and large-scale diagnostic examinations
such as the Kentucky Early Mathematics Testing Program (KEMTP). There is no harm in entering a version
number for an assignment which has only one form.
Video and Html Links
Certain problems may contain embedded html links to
hints or supplemental material. The most common use of this feature is brief
streaming video links of a minute or two which contain a solution to the given
problem or a similar one. The current video links in assignments require a data
rate of at least 100k bps and will not work on convention 20k dialup
connections.
Embedded links notwithstanding WHS assignments
are generally intended to be printed out and worked in a conventional manner
with answers checked when students connect back to the system and enter them at
a later time. (In cases where there are multiple forms of the assignment the
version number appears on the printout.) However the majority of the
assignments are presented so that the system will immediately return the
correct answer to a question upon checking the one submitted by the student.
This is equivalent to permitting the student to “look at the answer in the back
of the book” and it is not uncommon for students to extract the correct answers
before attempting the problems.
When assignments are presented in this format it is in keeping with the use of
the system as a “low stakes” activity (like conventional homework) with
acceptance by the student of responsibility for interacting in a manner which
best suits their learning style and needs.
When responses are entered to
some or all of the questions in an assignment and the “Submit and Record
Results” button at the bottom of the assignment is pressed the system (a)
records all of the student responses,
(b)immediately returns an evaluation page and, (c) sends the student and
teacher an email with a synopsis of the results.
In the most common format the
evaluation page contains:
- the full statement of each problem for which a response was
entered,
- A statement as to whether the answer given is correct or
incorrect. Note that for multi-part problems the answer to each component
must be entered correctly for the system to consider the question to have
been answered correctly),
- the student’s answer,
- the correct answer (whether the correct answer is display depends
on the author of the assignment),
- a comments window in which the student can enter a question or
comment which will be forwarded to the teacher.
A web page is set up for the teacher in which all of
the comments are organized. Through it the instructor can respond to individual
comments by email since the system knows the student’s email address.
There is no limit to the number
of times a student can submit solutions to a particular assignment. It is quite
common for students who have previously submitted homework to re-work and
re-submit solutions while reviewing for examinations.
Students can review a synopsis of the assignment
information recorded by the system at any time by clicking the “Homework
Scores” bar on the main page. This
will display the information for the currently selected course. Exactly the same information is available
to the teacher of students registered for the course.
There are two types of information
displayed:
- A Homework Summary table
in which the columns correspond to homework assignments and in which the
rows indicate the number of the assignment, the number of problems
attempted, the first date on which a problem in the assignment was
attempted, and the last date on which a problem in the assignment was
attempted.
- A set of tables, one for each homework. In each table the columns correspond to the individual
problems and there are two rows labeled “missed” and “right”. The entries
of the table are html links whose labels are dates in the form
“month/day”. The dates are those of the first time an incorrect or
correct answer was submitted to the problem. Thus a link labeled
“8/27” in the “Missed” row and
“Q4” column of the table for problem set 10 means that the first
time that the student submitted an incorrect answer to that problem was on
August 27. A link labeled “8/30” in the “Right” row of the same column
means that the first submission of a correct answer to that problem by the
student occurred on August 30.
Selecting a link in one of these tables results in the problem to which it
corresponds being displayed in a separate browser window.
Note: For assignments such as practice examinations in which there are
many variants on an assignment the links do not correspond to the precise
problem but rather to one near it according to the scheme by which the tests
are generated from a pool of problems.
Changing Passwords: You
can change your password at any time at the “Change Password” bar. You should quickly change your password from
the initial one to something more secure.
If you lose your password then any teacher in whose class you are
registered can create a new password for you. The teacher (nor anyone
else) can recover the exact password
that was lost.
Changing Other Account Information: The “modify account” bar on
the main screen can be used to re-access the original registration screen and
to change any of the information (e.g.
email, school, student number, etc.)
used to create the user’s account.
The email is the most frequently changed of these as many people change
their email addresses. When you change
your email your new email automatically becomes your new login.